728x90
반응형
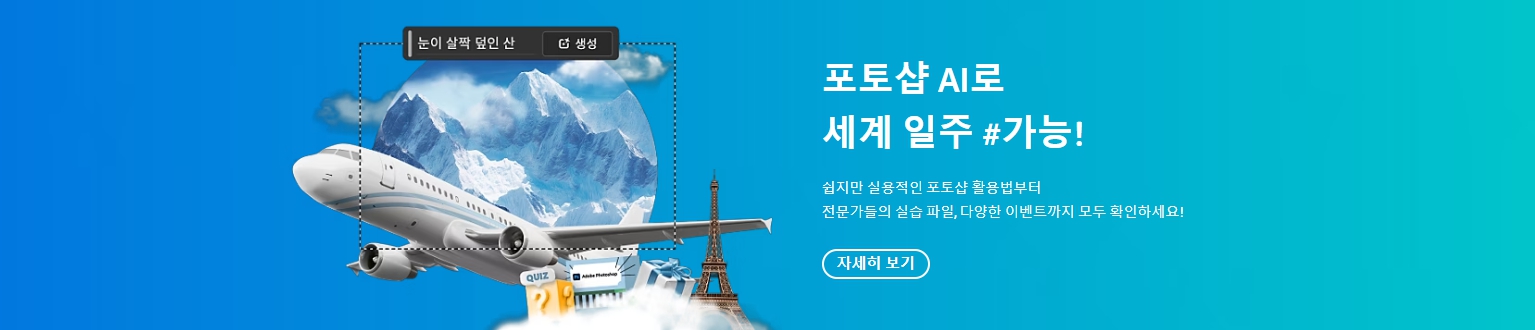
포토샵 생성형 AI 사용법
요새 어도비에서 밀고 있는
포토샵의 생성형 AI 기술은 디자인 작업을 더욱 손쉽고
효율적으로 만들어주는 혁신적인 도구입니다.
최신 버전일수록 더 많은 기능과 개선된 성능을 제공합니다.
하지만 일부 기능은 이전 버전에서도 사용 가능할 수 있습니다.
일반적으로 포토샵 CC(Adobe Photoshop Creative Cloud) 버전을 사용하는 것이 가장 좋습니다.
생성형 AI는 전문가 수준의 디자인 역량을 보유하지 않은 사람들에게도
창의적이고 고퀄리티의 작품을 만들 수 있는 기회가 생겼습니다!!
물론 잘 활용해야겠죠!
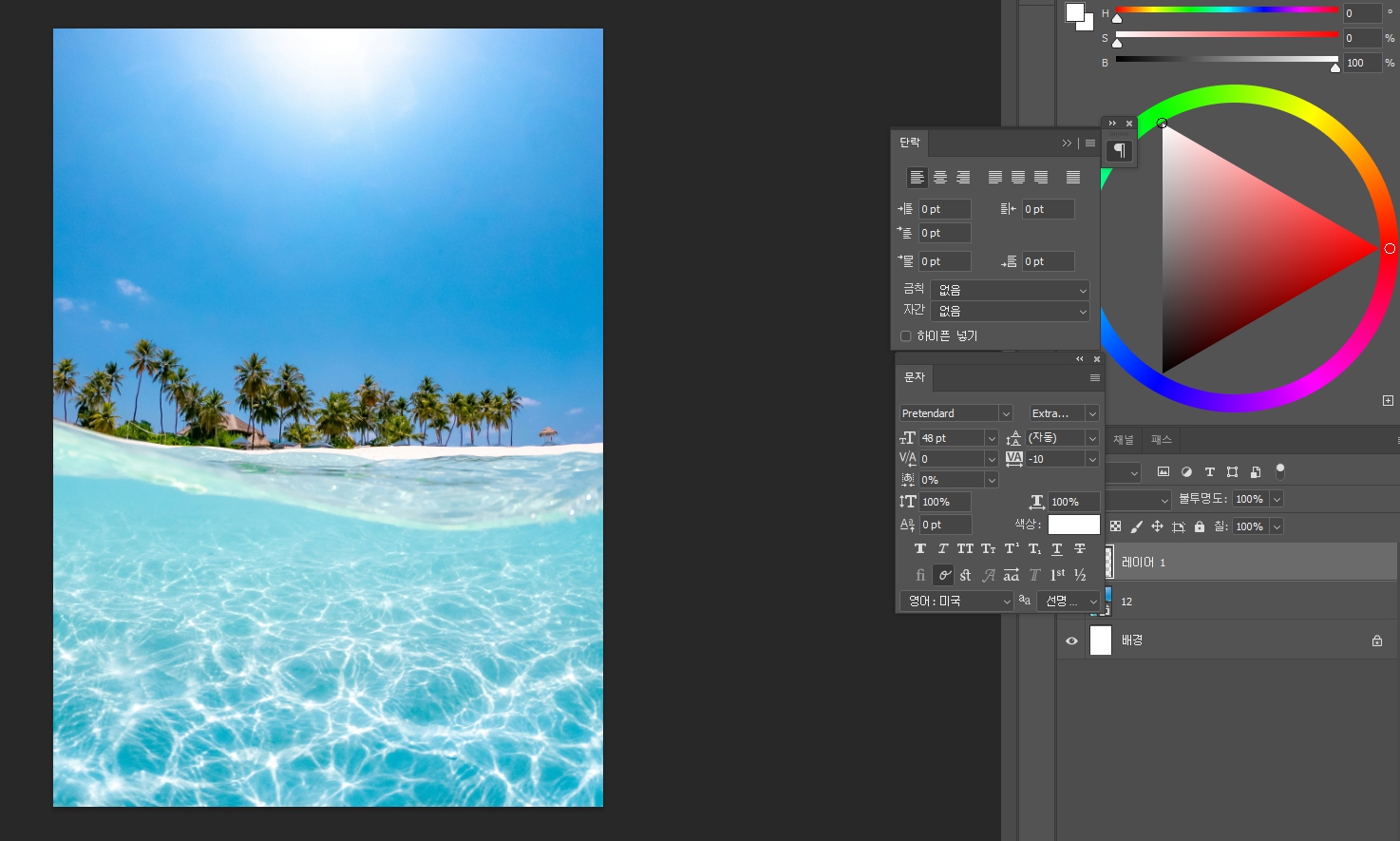
- 기존의 사용하시는 이미지나, 무료이미지를 포토샵에서 가져옵니다.
[무료 고퀄리티 이미지사이트 참고]
아름다운 무료 이미지 및 사진 | Unsplash
어떤 프로젝트를 위해서든 다운로드 및 사용할 수 있는 아름다운 무료 이미지 및 사진입니다. 어떤 로열티 프리 또는 스톡 사진보다 좋습니다.
unsplash.com
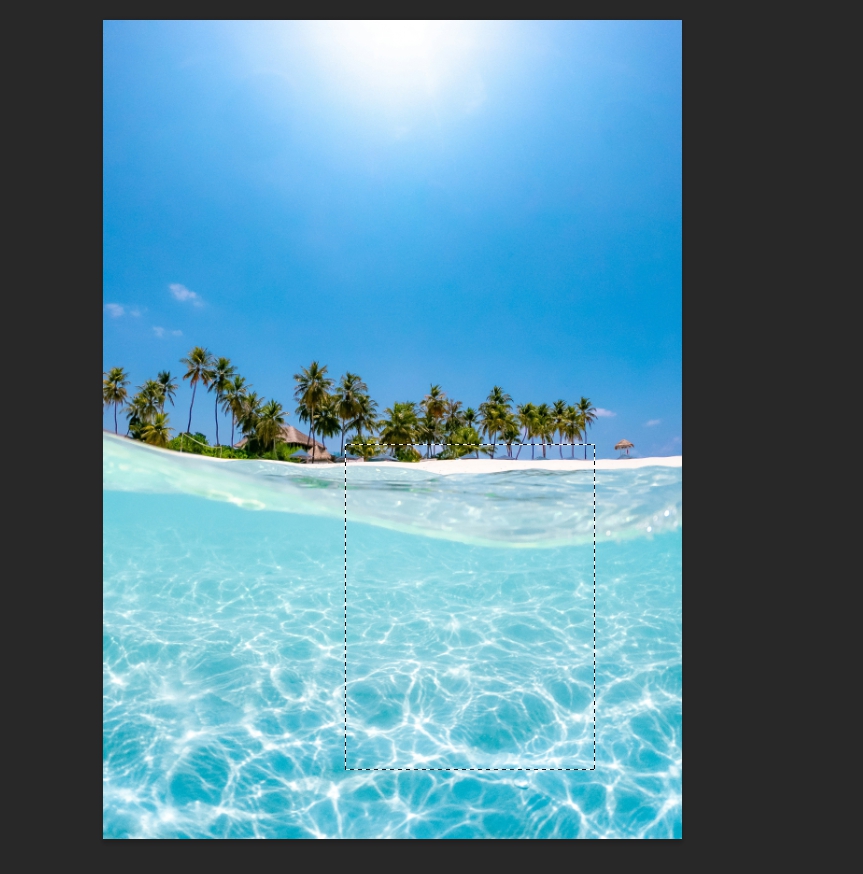
- 올가미툴,라쏘툴 [단축키L] / 선택툴,선택윤곽도구 [단축키 M]을 이용 생성형 이미지를 넣을 공간을 선택해줍니다.
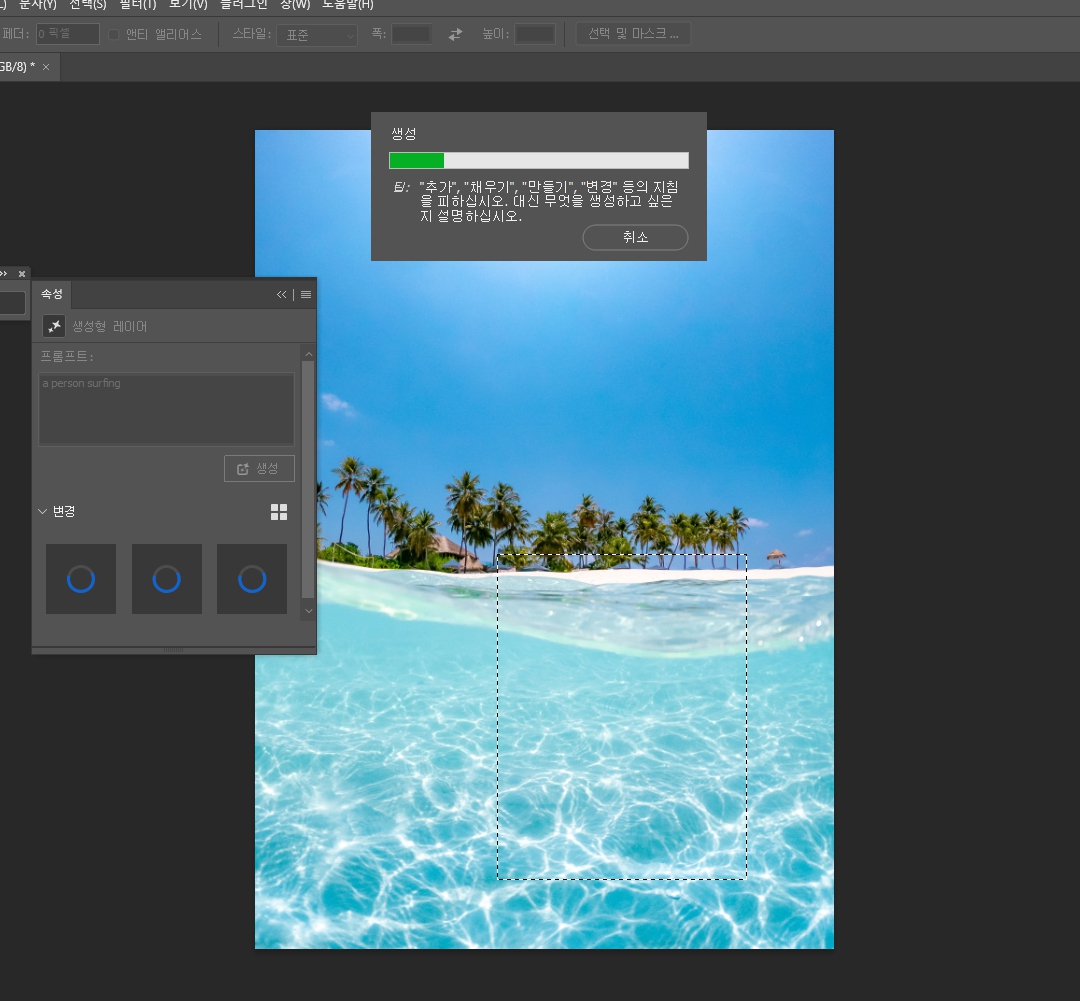
- 원하는 이미지의 형태나 키워드등 프롬프트란에 적어주고
- 저의 경우 바다가 배경인 이미지이니, 서핑하는 사람의 모습을 적어주었는데요.
- 잠깐 기다려줍니다.
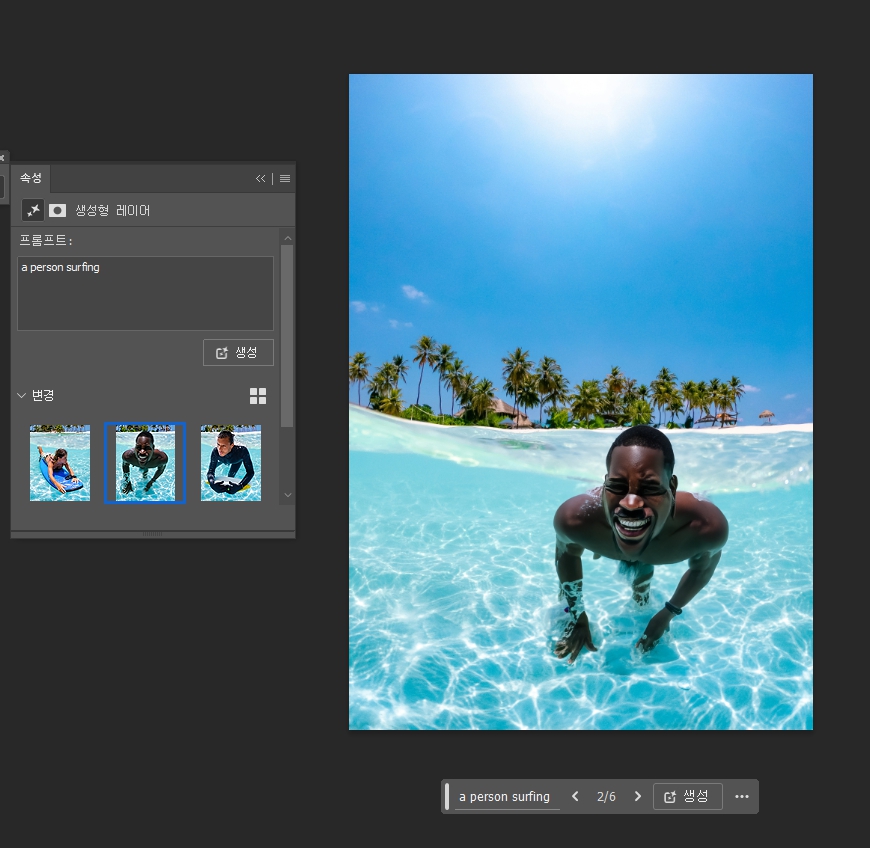
바로 이미지가 적용된모습
대박입니다..
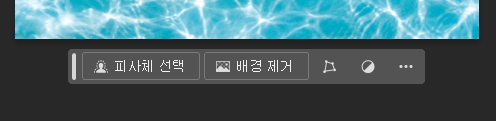
혹시나 생성형이미지를 적용하는 하단바가 보이지않을경우??
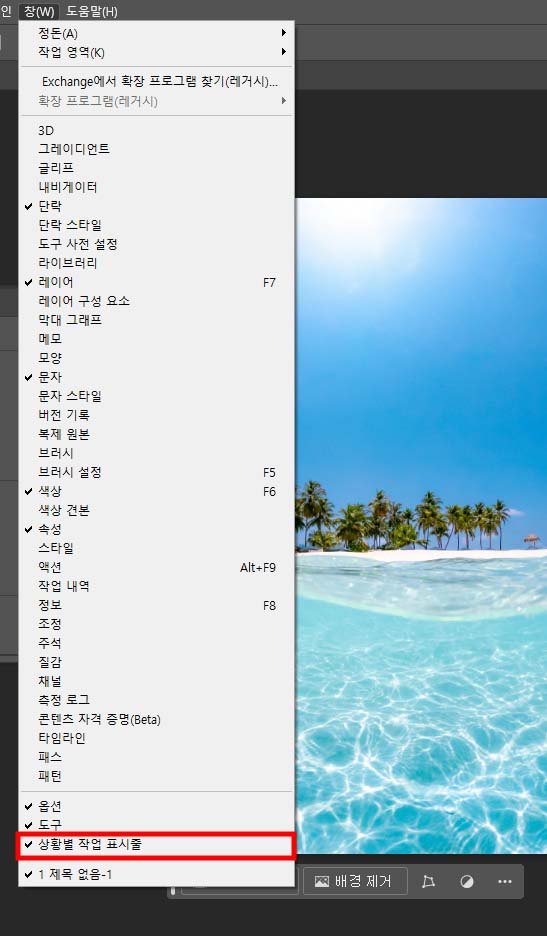
- 상단 옵션창에서 ,창[Windows] - > '상황별 작업 표시줄'기능을 on 해주시면 바로 나타납니다.
- -프롬프트에 자세하고 다양한 문구를 입력하면 좀 더 높은 퀄리티의 결과물을 얻으실 수 있으실거에요!
이상으로 ' 포토샵의 생성형 AI 사용법'에 대해서 알아봤습니다.
추가적으로 포토샵의 기능들에 대한 글들도 올려볼게요!
728x90
반응형